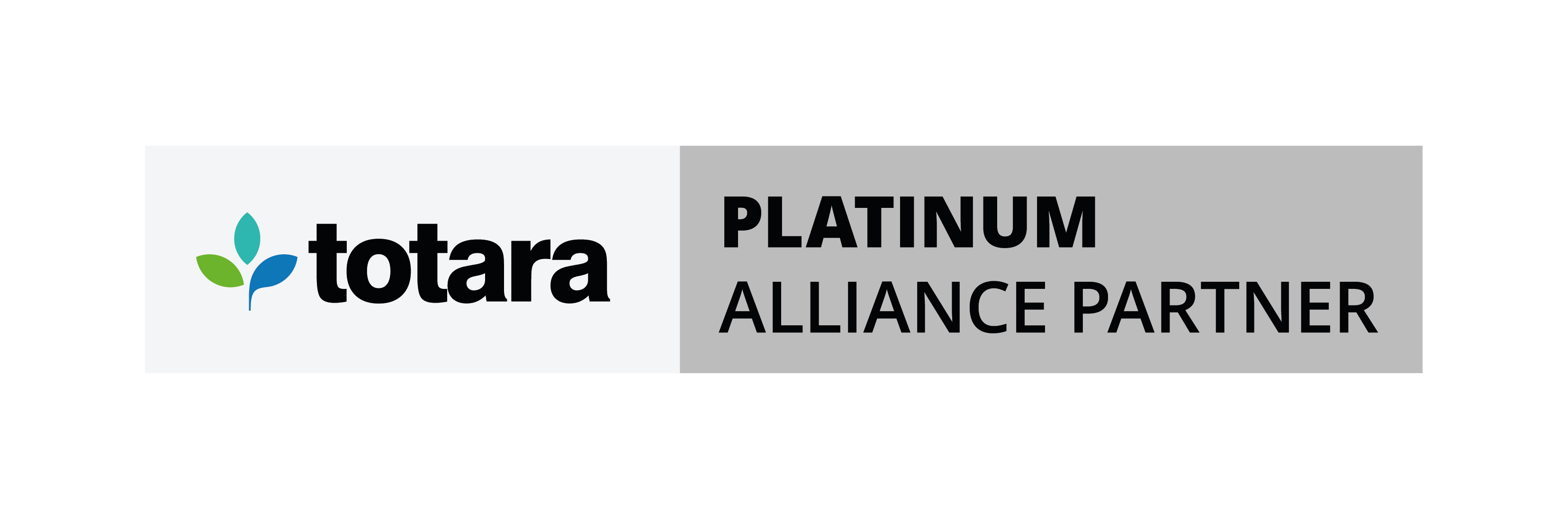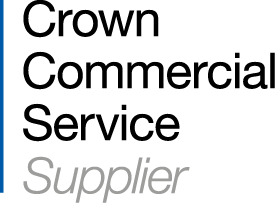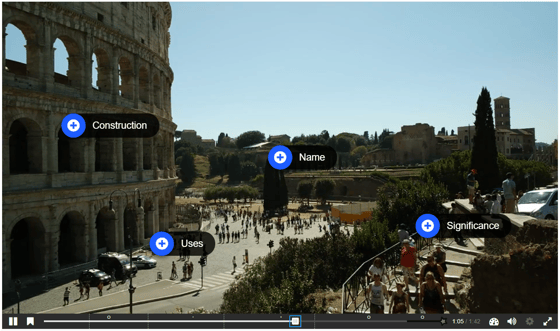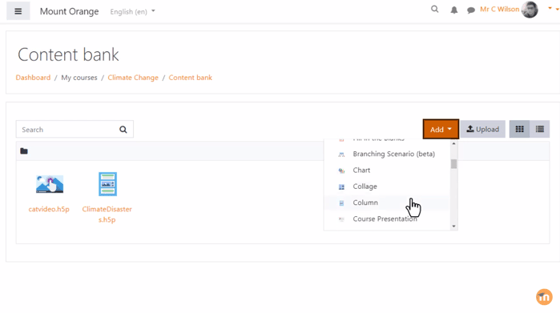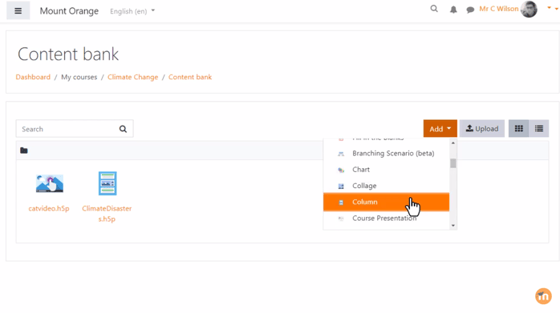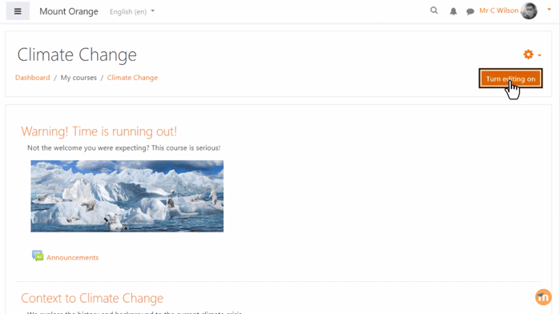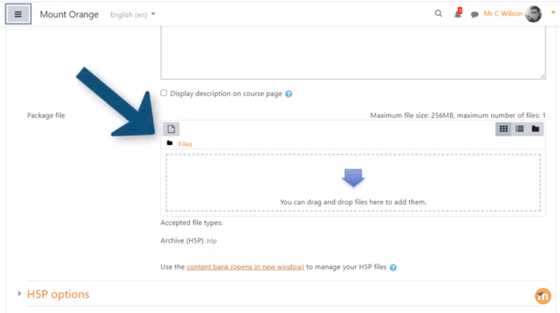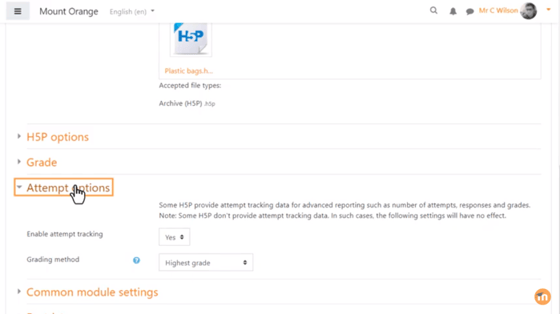E-learning and LMS blog articles
Sharing our e-learning experience to help guide your decisions
Related blog articles
1 min reading time
Climbing Out partners with Hubken Group to launch new Moodle LMS
1 min reading time
The 20-step LMS buyer checklist for UK SMEs (2025 guide)
1 min reading time
Why every UK business needs an LMS: Key benefits from compliance to ROI
1 min reading time
Top 5 questions L&D teams should ask when evaluating an LMS vendor
1 min reading time
How to measure LMS effectiveness: Top KPIs for e-learning
1 min reading time
The complete guide to LMS pricing: What does an LMS really cost in 2025?
1 min reading time
Why Moodle still matters for UK training
1 min reading time
The hidden impact of user experience on your e-learning platform
1 min reading time
How to Choose the Best Compliance Training LMS: Key Features & Tips