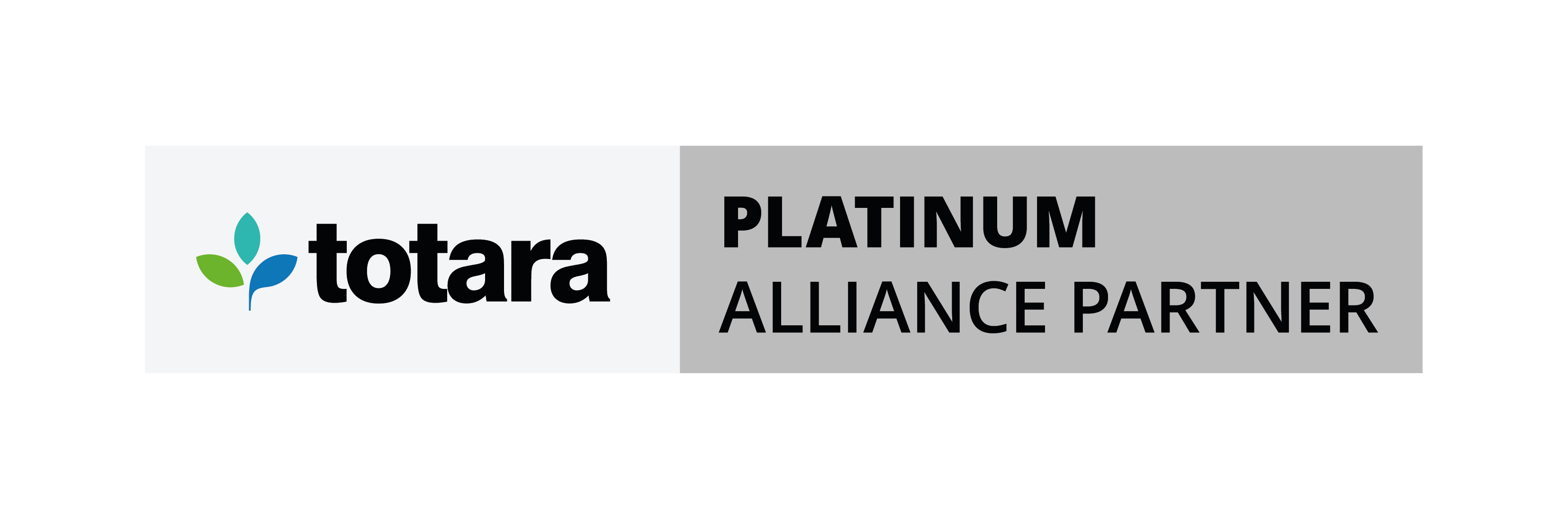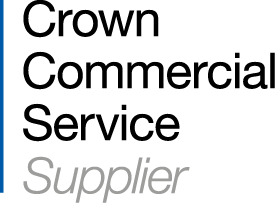Struggling with any aspect of your Moodle site? Our training can help!
Does your Moodle site make use of the great 'Custom Menu' feature available in Moodle 4.0?
It allows you to set up dropdown menus that display across the top of a Moodle page.
The menu links can be set to open any location on the Moodle site such as a study skills area (created as a Moodle course that permits guest access), a course listing etc. Alternatively the menu can link to external web resources. All themes provided with Moodle 2.x support this custom menu, as do a large proportion of those in the Plugins database on moodle.org.
How to setup a Custom Menu
-
As an administrator, go to Administration > Site administration > Appearance > Themes > Theme Settings and scroll down to the Custom Menu Items field.
-
Enter one custom menu item per line into the field. Each custom menu item must contain, at least, two elements. The first is the label text to display to users and the second is the URL to point them towards. The two elements are separated by a vertical line, or “pipe”, formed by typing Shift + \
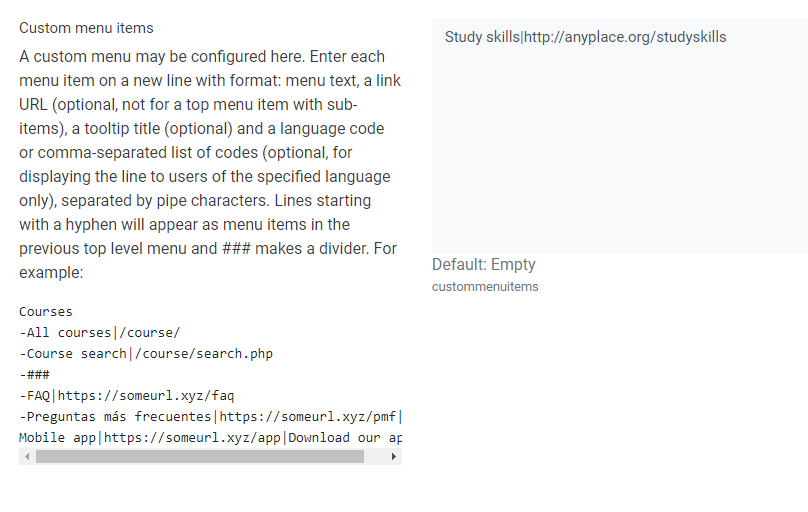
How to add drop-down items to a custom menu
-
You can add drop-down items to a custom menu by proceeding items by a number of hyphens (-). The number of hyphens determines the depth of each item.
-
Items that are NOT preceded by a hyphen appear on the top level of the menu (always visible). Items with a single hyphen appear on a drop down menu below the top level item. Those with two hyphens appear on a drop down menu below the previous first level item and so on.
-
In this example, the URL for each item points to a guest-access area (course) within the same Moodle site:Workplace Resources| http://training.com/course/view.php?id=4
-Plans| http://training.com/course/view.php?id=5
-IT| http://training.com/course/view.php?id=6
-Hardware| http://training.com/course/view.php?id=7
-Software| http://training.com/course/view.php?id=8
-Training| http://training.com/course/view.php?id=9
-
If you have followed these steps correctly you would end up with a custom menu looking similar to this:
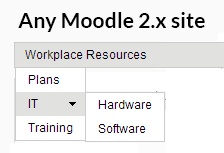
How to add Tool Tips in a Moodle custom menu:
-
A Tooltip is an optional custom menu feature for those who want it, which displays when the mouse is hovered over the item. A tooltip is useful for displaying larger titles or for giving item descriptions.
-
To enter a tooltip, just add a “pipe” (Shift+\) after the item's URL and then type the text to display. For example:Training| http://training.com/course/view.php?id=9|Instructions, guides and help
-
If you have followed these steps correctly you should end up with a menu looking similar to this when you hover your mouse over the item:
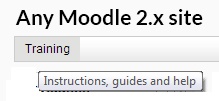
Note: If you do not set a tooltip then Moodle uses the Label instead.
What is Moodle? Looking for more information on a Moodle LMS? We've used our years of industry knowledge as one of the UK’s leading providers of Moodle to put together the Ultimate Guide to Moodle LMS. Read it here.

Discover how HubkenCore transforms a Moodle LMS
Ready to see how our new Moodle LMS bundled solution is revolutionising e-learning solutions?
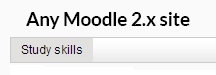
.png?width=1080&height=150&name=Slim%20blog%20CTAs%20(2).png)
.png?width=1080&height=150&name=Slim%20blog%20CTAs%20(8).png)