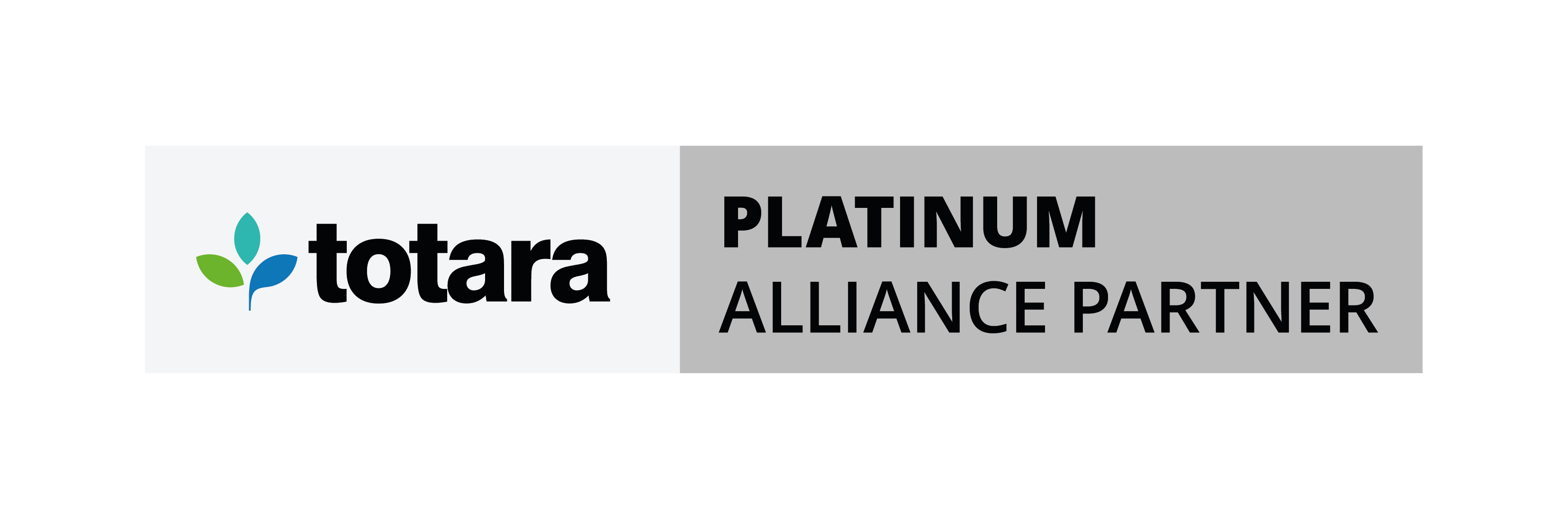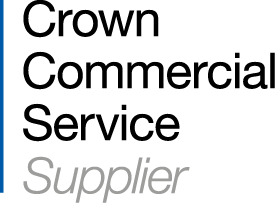The RecordRTC plugin gives the ability to record and embed audio or video anywhere you can use the Atto text editor (there’s also support for the TinyMCE editor if you prefer).
How do I set up RecordRTC?
The plugin is available to download in zip format from the Moodle plugin repository at https://moodle.org.plugins.
The zip downloaded zip file should then be unzipped and its contents uploaded to your Moodle installation e.g. lib/editor/atto/plugins folder for Atto version.
Once the files are in place, login to the Moodle site as an admin and complete the installation by going to ‘Site administration ► Notifications’.
For me this process took only a few minutes and completed without any errors.
Tip: Always, take a backup of your Moodle site before installing a plugin.
What are the configuration options for RecordRTC?
As an administrator, there are a few configuration options you can change to restrict the size of the recordings:
- change the video/audio bitrate
- change the recording duration
- choose to display only the audio icon, only the video icon or both
And how about the default settings?
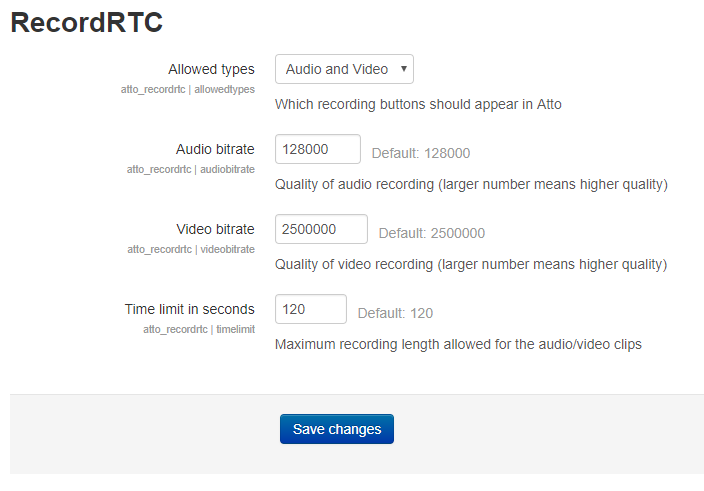
So, how easy is to use the RecordRTC plugin?
The plugin is very easy to use wherever the editor is available. However, think about your storage requirements if this plugin is used a lot.
| In the event of needing to remove a media file recorded using the plugin follow the steps below (for a forum post). |
|
| Step 1 Click the Edit link |
 |
| Step 2 Locate and click on the attachment icon in the Atto toolbar |
|
| Step 3 This opens a “manage files” window giving you access to the media file, you can then click on the media file which will open |
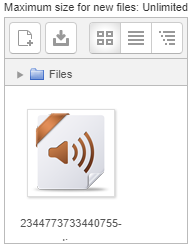 |
| Step 4 Click the delete button to remove the file (the option to download the file before deletion is next to the delete button). Any other content will remain in place. |
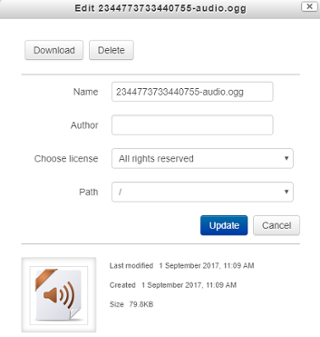 |
How about my learner's experience?
From a learner perspective, the plugin is simple to use and makes adding audio or video contribution to forum posts, blog entries, glossary entries, etc. easy.
Where can I find documentation for RecordRTC?
Documentation is available at: https://docs.moodle.org/33/en/RecordRTC
Our verdict
Pros
- Easy to install and use
- Supported for multiple versions of Moodle
- A user can download the media file they have created
- Alternative way for all users to upload content
- Administrators can restrict the size/length/bit rate of the media file created
- Another way to be creative with Moodle
Cons
- The media files created may quickly fill your available server storage space
- Non-admins cannot download media files if they didn’t create them
- There may be some issues with certain web browsers preventing the plugin’s use in some conditions.
OK, show me how RecordRTC works
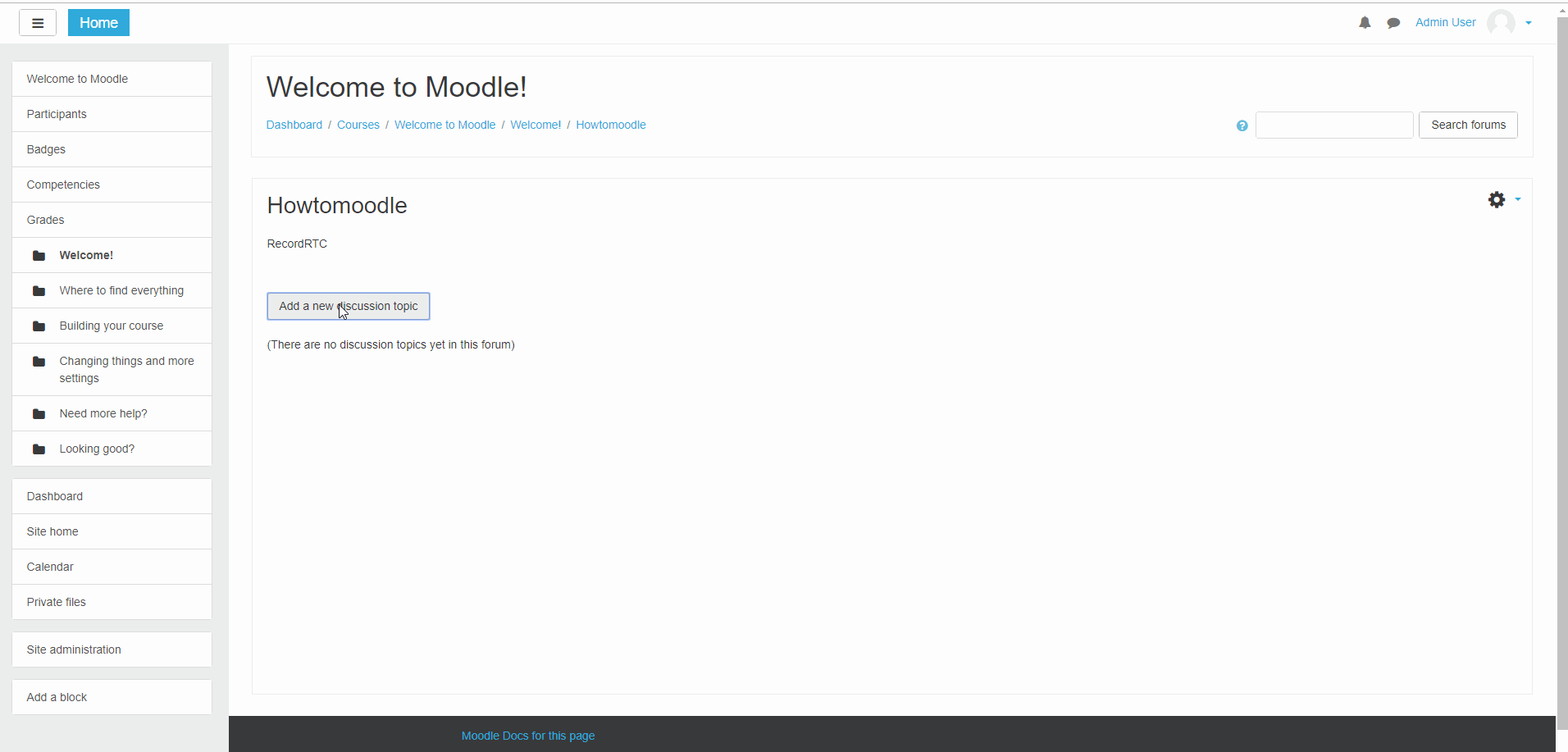
Need help?
If you need help with your Moodle site simply get in touch with our friendly team of experts!

Explore HubkenCore – our unique SaaS LMS offering
Ready to see how our new LMS bundled solution is revolutionising how you purchase an e-learning solution?