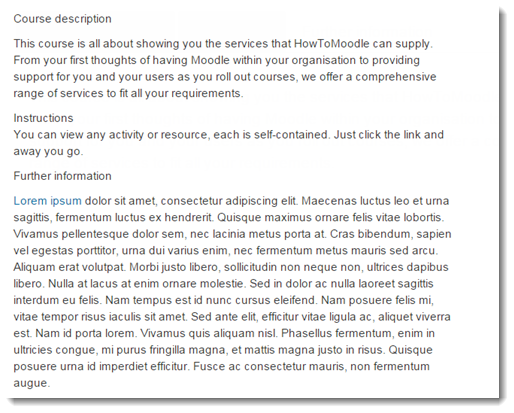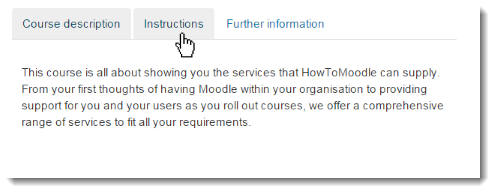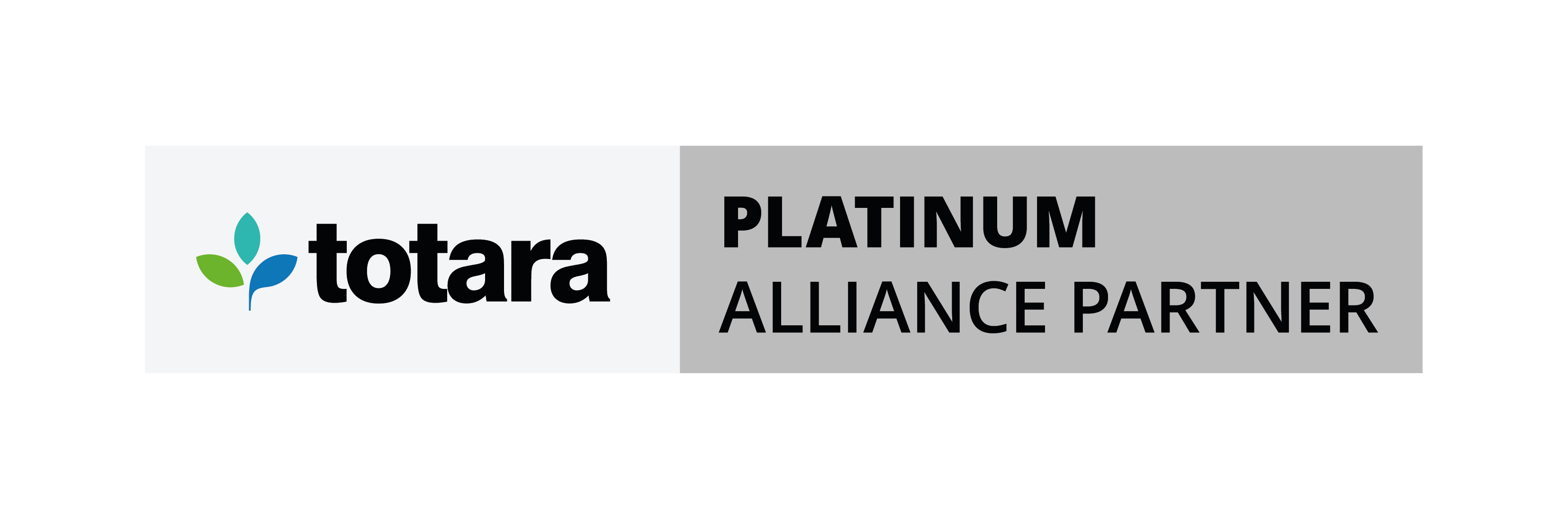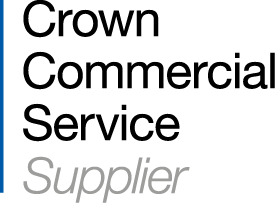This weeks Moodle Tips:
Most Moodle users who create content are more than likely to be aware of what modules and blocks are, probably because they have to be added to a course and, once saved, they can be seen. Filters within your Moodle site on the other hand are less obvious in that they are not necessarily seen because, unlike activities and blocks, filters only affect specific text.
How do they work?
Moodle searches for specific text strings (depending on the active filters) within the the content. Once found, these text strings are automatically converted before the content is displayed. What is displayed is dependent on the filter concerned.
The most common filters in a new Moodle site are the Activity auto-linking and the Multimedia filters as these are enabled and are active in all courses by default.
With Activity auto-linking, Moodle seeks text strings, looks at the names of the activities (or resources) in the course and converts them to links to that activity. With Multimedia filters, Moodle looks for links to files with multimedia file extensions, e.g. mp3, .mp4, .flv, etc., and changes them into the appropriate media player. For example, if you upload and add a link to a .mp3 file in a text area, you get the following;

Getting to the point
So, that is how filters work, so what is this post all about? Well, I stumbled across a filter this week called the Tabs filter which I think is going to be extremely useful to a lot of our blog readers. It allows content to appear more organised by breaking it down into manageable chunks. In doing so, it makes learners see a smaller course page which, for them, must appear less daunting, as well as providing a bit of interactivity.
The first thing you must do is to enable the filter on the site which can be done by going to Site administration > Plugins > Filters > Manage filters - change the Active setting for the Tabs filter to either On or Off, but available. If you selected Off, but available, you will have to make the filter active within the course or activity by going to the Filter menu item in the administration block.
Once the filter is active, you can then change text in any text area from looking like this;
to looking like this;
How to use this filter
To create these tabs use the following syntax:
In the image above, the following code has been added to the first paragraph to show the tabs;
This code needs to be repeated for each of the tabs.
There are a couple of limitations with this, the main one concerns links; you cannot link to the individual tabs or to anchors within hidden tabs. The other relates to a setting in the filter that allows bootstrap to govern how it appears. There are reports from the developer that this can result in performance issues, however this may only be truly felt in larger installations. There is more information about this plugin to be found here - https://moodle.org/plugins/view.php?plugin=filter_tabs.
Overall, this is a very neat, little filter and Alexander Bias (University of Ulm) should be thanked for providing it to the community.
For more Moodle help - keep an eye out for our future weekly blog posts.

Explore HubkenCore – our unique SaaS LMS offering
Ready to see how our new LMS bundled solution is revolutionising how you purchase an e-learning solution?