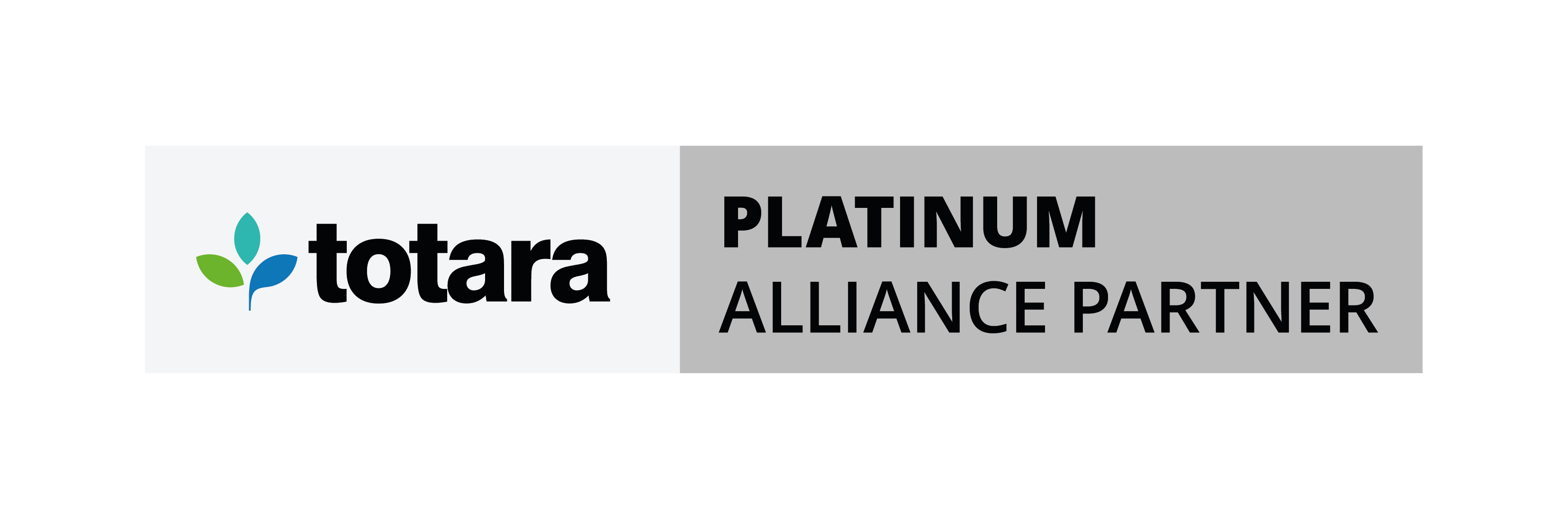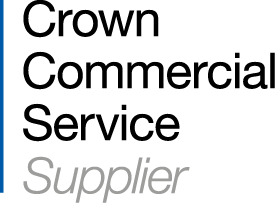Regularly changing content is one strategy to make courses interesting and thus engaging to learners who repeatedly access them over longer periods of time.
For example, a management training course within a large organisation or business studies module at a school or college might want to show the latest news articles from a topic-related magazine site for example. This can be achieved with very little effort by using Moodle RSS feeds. This article covers how we can do this in a Moodle course and for those who are used to using this feature already, how to extend this by getting feeds from several different sites using Google.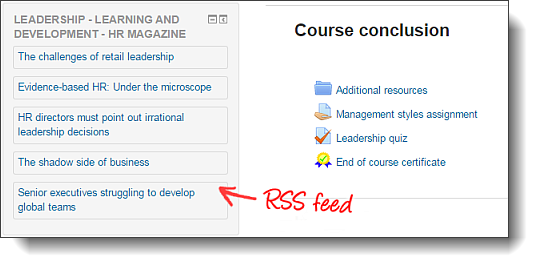
RSS stands for Rich Site Summary or often Really Simple Syndication. Many websites push out content in so-called feeds covering topics such as current affairs, weather forecasts, lifestyle trends or financial advice; the range of topics is seemingly endless. There are many programs that allow you to read these RSS feeds, Moodle being one of them.
To show Moodle RSS feeds within a Moodle course you need to add the RSS block and configure it to show a news feed that has already been saved.
Just in case you aren’t aware, to add a block to any page, turn editing on and from the “Add a block” block, click the block you wish to add to the page; in this case, that is the “Remote RSS feeds”. Once added, you then need to set it up with a feed.
Getting a feed:
Websites such as the BBC have many RSS feeds available and the same is similar for other sites too; just look for the RSS symbol (left)
To get the link, click on the RSS feed you wish to display on your site and copy the URL from the address bar in your browser. Usually, the file type is .rss or .xml. Keep this URL on your clipboard as you will need to add it to your block in the next step.
Save a feed:
There are two places where you can save a feed;
- If you are an administrator, you can add feeds in the Site administration which will allow teachers and managers to add those feeds to courses. (Site administration > Plugins > Blocks > Manage blocks and click Settings in the Remote RSS feeds row. Click the Add/edit feeds link).
- Teachers can add news feeds from the Configuration page of individual blocks by clicking the Add/edit feeds link
Note, as the ability for teachers to add feeds is governed by the Manage own RSS feeds and Manage any RSS feeds capability, removing these permissions will effectively allow site administrators to only allow "authorised” feeds to be used in courses.
With the feed’s URL still copied to your clipboard and once the Add/edit feeds link (see above) has been clicked, click the [Add a new feed] button and paste the feed’s URL into the Feed URL text box (highlighted in the image in the next section - Add the feed to the block). Save changes by clicking the [ Add a new feed ] button.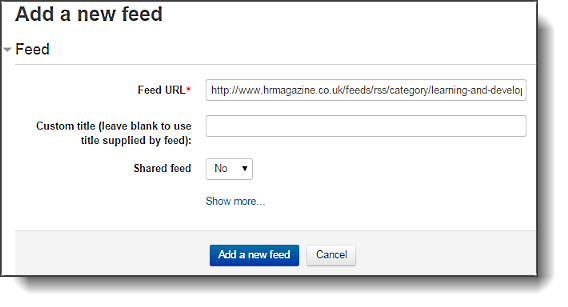
Add the feed to the block:
Once the Remote RSS feeds block has been added to a course, click the Actions icon on the block’s header and select Configure Remote news feed block.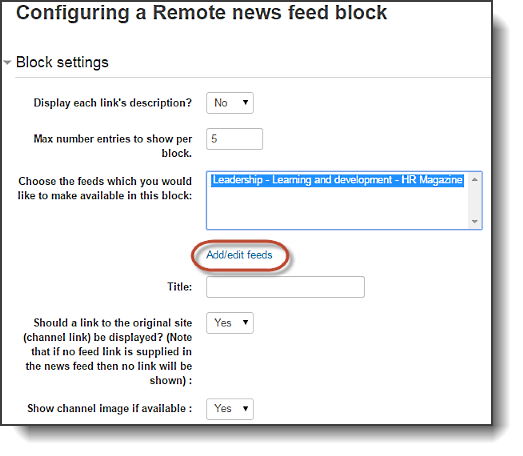
From the resultant settings page you can add an existing additional feed or feeds, limit the number of articles, link back to the feed's site of origin, etc. To show the feed in a block, click the feed you want to show in the "Choose the feed..." list box. Note that you don't have to stop at one feed, you can choose more than one by holding down your CTRL key when you are selecting your feeds in the list box. Saving your changes will return you to the course page where you will be able to see the news feed(s) you have just added.
So, for those of you that know how to use feeds to show information from individual sites, I will show you how to use Google to take news items from several different sites.
One of the subjects that some of our clients seem to deal with a lot is information security. If you wanted a feed concerning information security, you may go to one of the specialised sites that deal with information security such as the Information Security forum. Alternatively, you might want to Google for "information security" and see what comes up - it will certainly provide a more varied selection of articles from many different sources, each reporting from its own perspective.
When you search using Google, just above the search results is a menu just below the search box of areas of the web to find your search item. Clicking the News link will show you recent articles concerning your search item. I should just point out that you should be logged in to Google for this to work.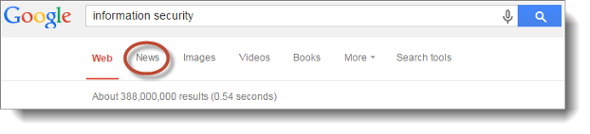
Once on the News results page you will find a button at the bottom of the page entitled [Create alert]. If you click this button, you will be allowed to set up an RSS feed of the results of your search term on the following page (note the Alert name matches the term you searched for);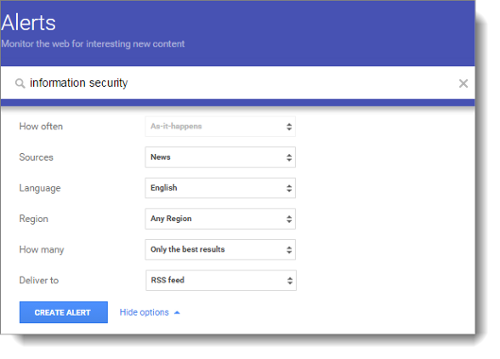
Select all the options you want, e.g. the region, the language, and click the [Create alert] button. This will create your alert and add it to your list of alerts.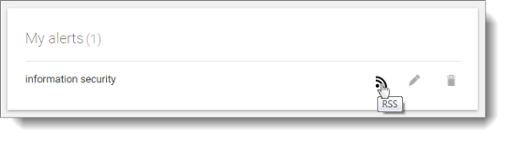
In the row for each of your alerts is an RSS symbol. If you right click this symbol and copy the URL, you can use this for your feeds.
Want to fast-track your Moodle knowledge? Discover our Moodle training today:

Explore HubkenCore – our unique SaaS LMS offering
Ready to see how our new LMS bundled solution is revolutionising how you purchase an e-learning solution?